
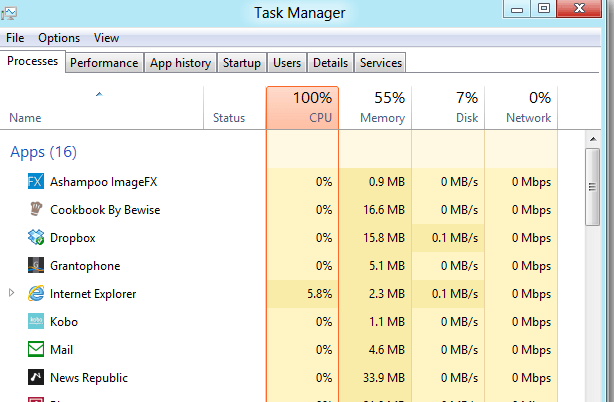
- #Stop malwarebytes from running in task manager software
- #Stop malwarebytes from running in task manager windows
1 For many items, this will give you clues as to what the item is for and why you might want it to run automatically. “Search online” option in Task Manager Startup tab.Ĭlick that, and a webpage will open searching for the named item.
#Stop malwarebytes from running in task manager software
Many of the items in the Startup list are obviously related to software you’ll recognize.įor the rest, right-click on the item and you’ll find there’s a handy “Search online” link. How do we figure out which ones we need to start automatically, and which we can safely disable? Detective work You can see it’s a much lengthier list of programs, all of which start when I log in to my machine. Startup Tab on a machine with lots of software installed.
#Stop malwarebytes from running in task manager windows
Windows Security Notifications: the application responsible for the small shield icon in the notification area of the toolbar.Ī more complex example is my laptop.VirtualBox Guest Additions: a part of the VirtualBox software I use to run different versions of Windows and other operating systems.Task Manager: Task manager is itself configured to run automatically (something I do).

Spotify: a pre-installed program that came with Windows 10.Microsoft OneDrive: the synchronization software for OneDrive.In the example above, a relatively clean Windows 10, we have five start-up entries: Task Manager includes a little more information than msconfig did - most notably the “Startup impact” column. The Task Manager Startup tab on a relatively clean machine. If present, click More details in Task Manager’s default display to expose the Startup tab. Task Manager’s default view.īy default, it comes up with a simple display. Run Task Manager by right-clicking the clock in the taskbar and clicking on Task Manager. Task Manager’s Startup tab replaces the old msconfig tool in prior versions of Windows. Using a combination of the information you uncover and the item’s location on your machine, you can make informed decisions on what should remain. Use Task Manager’s Startup tab to search for information about the items that start automatically when you boot up by right-clicking on the item and selecting “Search online”. The answer differs from machine to machine.


 0 kommentar(er)
0 kommentar(er)
